 | 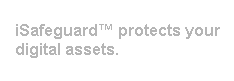 |
| Home | Solutions/Products | Deployment/Installation | About Cryptography | User Manual | Tutorial | FAQ |
Signing and Encrypting Your FilesNow that you have a certificate of your own and a certificate from Bob, let's make some real use of these certificates. Assume you are working on a marketing plan for a new product while you are on a business trip away from your company. You created a Microsoft Word document called Market.doc. You need to share your progress with Bob, your boss. So you email the file Market.doc to Bob every other day and Bob makes comments and emails the file back to you. You want to make sure the document is securely delivered to Bob, not losing business secret to your competitors or being tampered with during transmission. You decided to sign and then encrypt the document before you exchange the file. The following section shows you how to use iSafeguard™ to sign and encrypt this document. Using Windows Explorer iSafeguard™ Context Menu
The following popup menu shows. 
Selecting Recipients and A SignerA dialog box is shown to let you select recipients and a signer. You may select one or more recipient from the list. Since you are sending the file to Bob, select him as a recipient. If you want to read the file after encryption select yourself as a recipient as well.
The Progress WindowA progress window is shown to tell you the status of the signing and encrypting process. When done the progress window closes itself, and a new encrypted file called Market.doc.xcb appears in the Windows Explorer window. Now you have successfully signed and encrypted the document. The signed and encrypted document can only be decrypted either by Bob or yourself. No one else can get the content of the file. It is now safe to send the encrypted document to Bob through the Internet, without worrying losing your business secrets. Getting Information About The Signed & Encrypted DocumentYou must be very curious about the crypto properties of the signed and encrypted file. To do so
The crypto properties dialog shows as follows. The General tab shows you the overall information including encryption and signature algorithms used. 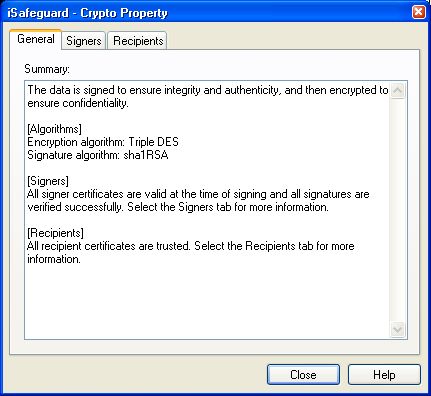
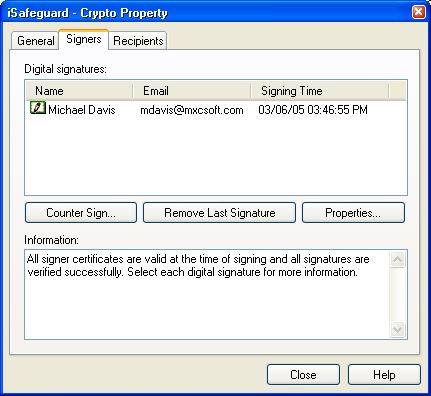
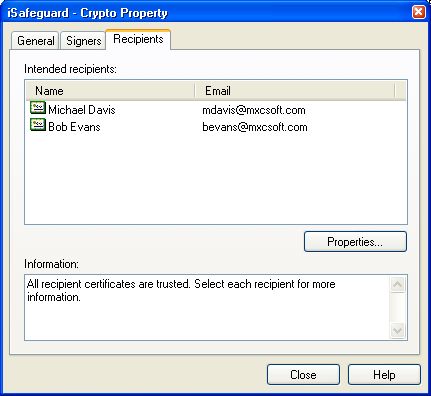
Now you know how to sign and encrypt a file. |
| Trademarks | Copyright ?2001-2007 MXC Software. All rights reserved. |